
Unless you know what you are doing, choose "VDI (VirtualBox Disk Image)" as the hard disk file type and decide, how much space you would like to allocate to your virtual machine. In the next window, confirm the directory where your VM file is going to be stored.
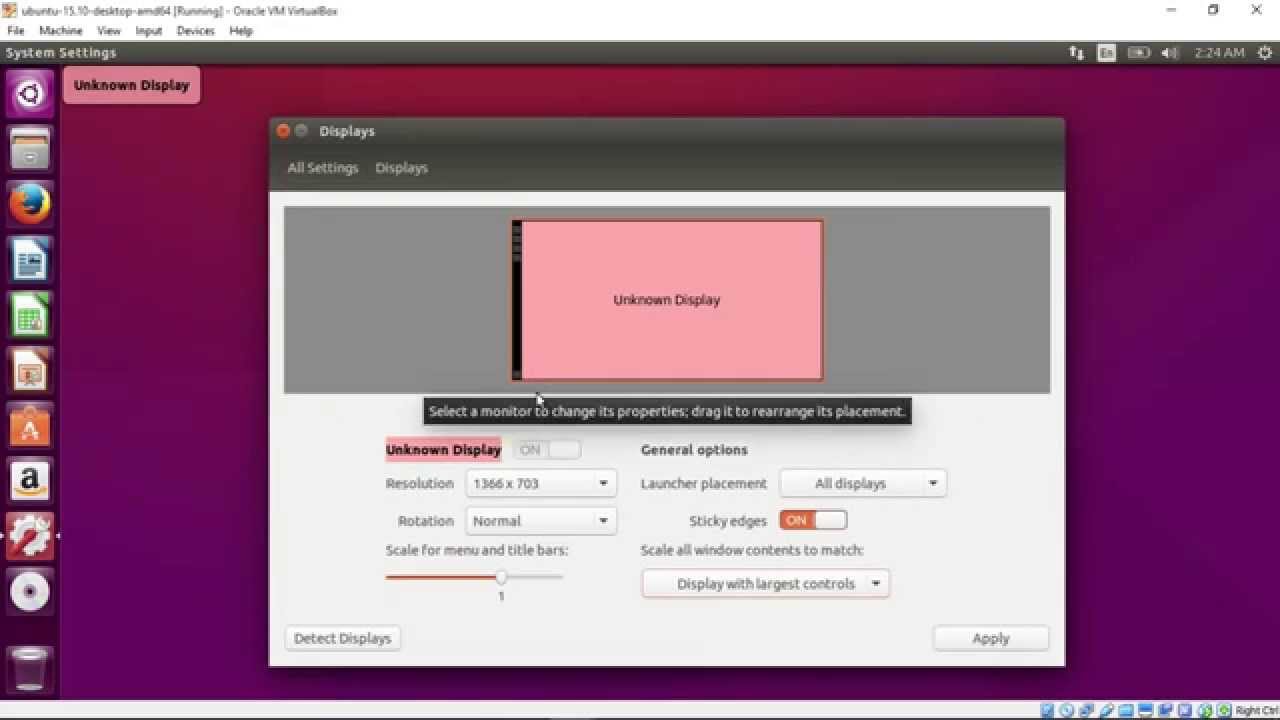
When you are done, click the "Create" button. This is a value you can change easily later on, so don't worry about it too much. As a minimum, I'd recommend you go with 2 GB. In my case, I went with 4 GB, although less should easily do in most cases. iso file is over 3 GB in size, so depending on your connection, this step may take a while.Įnable Expert Mode, give your VM a name, choose "Linux" as type and indicate, which version of Linux you will be using.Īlso, make sure to allocate your VM enough memory. The Ubuntu version used in this guide is going to be 22.04 LTS, however, the process should look pretty much identical for other versions of Ubuntu.ĭownload the VirtualBox platform packages for Windows hosts on this page and then simply install the software on your computer.ĭownload an Ubuntu image, in this case Ubuntu 22.04 LTS.

In this post, I will show you how to create an Ubuntu VM ( virtual machine) on Windows 11, using VirtualBox.


 0 kommentar(er)
0 kommentar(er)
